Trong quá trình sử dụng máy tính laptop, đôi khi có thông tin bất chợt hiện lên và bạn muốn lưu lại nhưng sử dụng điện thoại chụp sẽ không đẹp. Trong trường hợp này, sử dụng cách chụp màn hình laptop là lựa chọn phù hợp nhất. Nếu bạn vẫn chưa nắm được cách thực hiện chi tiết, hãy theo dõi bài viết dưới đây và tham khảo các cách phổ biến nhất nhé.
Cách chụp ảnh màn hình laptop bằng phím tắt nhanh
Các phím tắt nhanh được ứng dụng rất phổ biến bởi chỉ với 2 – 3 phím tắt kết hợp với nhau theo công thức được thiết lập sẵn là đã có thể thay thế được các thao tác phức tạp. Đối với việc chụp màn hình laptop, bạn có thể áp dụng một số các phím tắt sau đây:
Chụp màn hình của máy laptop bằng phím PrtScr
Để tiến hành chụp màn hình của máy laptop, bạn tiến hành nhấn chọn phím “Print Screen” và đôi khi có hãng chuyển đổi thành “PrtScr” và ảnh được chụp xong không hiện dưới dạng tệp mà chỉ được sao chép vào bộ nhớ tạm. Hãy chỉnh sửa và lưu ảnh bằng cách dán vào công cụ chỉnh ảnh, có thể là Microsoft Paint chẳng hạn.
Cách chụp màn hình laptop bằng tổ hợp Windows + Screen
Để có thể chụp lại toàn bộ màn hình của laptop và tự động lưu ảnh lại, bạn chỉ cần thực hiện nhấn tổ hợp phím “Windows + Print Screen” và trong tích tắc màn hình mờ đi để thông báo rằng bạn đã chụp ảnh thành công. Bạn chỉ cần vào thư mục “Pictures” và có thể thấy ảnh vừa chụp được lưu trong “Screenshots folder”.

Chụp màn hình laptop bằng tổ hợp Windows + H
Nếu bạn muốn chia sẻ thông tin mình nhìn thấy với bạn bè bằng ảnh chụp, hãy sử dụng tổ hợp phím Windows + H. Bạn thực hiện tác vụ này sẽ có thể cùng lúc chụp màn hình và có thể mở ngay “Windows Share” để chia sẻ hình ảnh này với bạn bè của mình.
Dùng tổ hợp Windows + Shift + S chụp màn hình laptop
Tổ hợp 3 phím tắt Windows + Shift + S cũng được xem là một trong những phương thức hiệu quả và nhanh chóng để giúp bạn cho ra đời bức ảnh chụp màn hình với Snip & Sketch. Màn hình của bạn sẽ mờ đi trong tích tắc để thông báo chụp ảnh thành công và một menu nhỏ hiện ra ở đầu màn hình. Nhiệm vụ của bạn chỉ là chọn cho mình một loại ảnh theo ý muốn và lưu lại.
Cách chụp màn hình laptop bằng Snipping Tool
Snipping Tool là một công cụ vô cùng tiện lợi, đã xuất hiện từ khi có phiên bản Window Vista và bạn có thể mở ứng dụng ở thanh tìm kiếm dưới màn hình. Để sử dụng, bạn nhấn chọn “New” ở góc bên trái công cụ và sẽ có 3 lựa chọn chụp ảnh là Free-form Snip, Rectangular Snip, Window Snip hoặc Full-screen Snip và đồng thời còn cho phép chỉnh sửa ảnh sau khi chụp vô cùng tiện lợi.

Cách chụp màn hình laptop bằng các phần mềm
Hiện nay, công chỉ ứng dụng có sẵn hay phím tắt mới có thể chụp màn hình của máy laptop mà bạn còn có thể tải về các phần mềm khác để thao tác công việc này. Hãy tham khảo và lựa chọn ngày một số những phần mềm dưới đây để phục vụ cho việc chụp, chỉnh sửa và lưu ảnh màn hình.
Chụp ảnh màn hình laptop bằng Lightshot
Phần mềm chụp màn hình máy tính Lightshot được phát triển mang lại các tính năng hỗ trợ cho người dùng với đa dạng lựa chọn chỉnh sửa ảnh, tải ảnh lên để có thể chia sẻ với bạn bè qua các mạng xã hội. Phần mềm này có thể giúp bạn nhanh chóng chụp được ảnh màn hình và chỉnh sửa trực tiếp trên phần mềm với cách chụp màn hình laptop cụ thể như sau:
- Bước 1: Bạn gõ tìm ứng dụng Lightshot tại thanh tìm kiếm ở “Start Menu” rồi chọn công cụ trong kết quả tìm kiếm có biểu tượng hình lông vũ.
- Bước 2: Bạn sử dụng phím tắt hoặc nhấn chọn biểu tượng của ứng dụng Lightshot để sử dụng phần mềm rồi tiếp tục chụp ảnh bằng cách nhấn chọn biểu tượng. Lúc này, màn hình sẽ mờ đi và bạn hãy lựa chọn phạm vi bạn muốn chụp ảnh, các công cụ khi đó sẽ hiện ra ở bên phải với các tính năng như Save, Copy, Paste, Upload.
- Bước 3: Bạn lưu hình ảnh màn hình vừa chụp bằng cách điền tên, vị trí lưu và định dạng file trong giao diện “Save As” và nhấn chọn “OK” là đã hoàn thành.
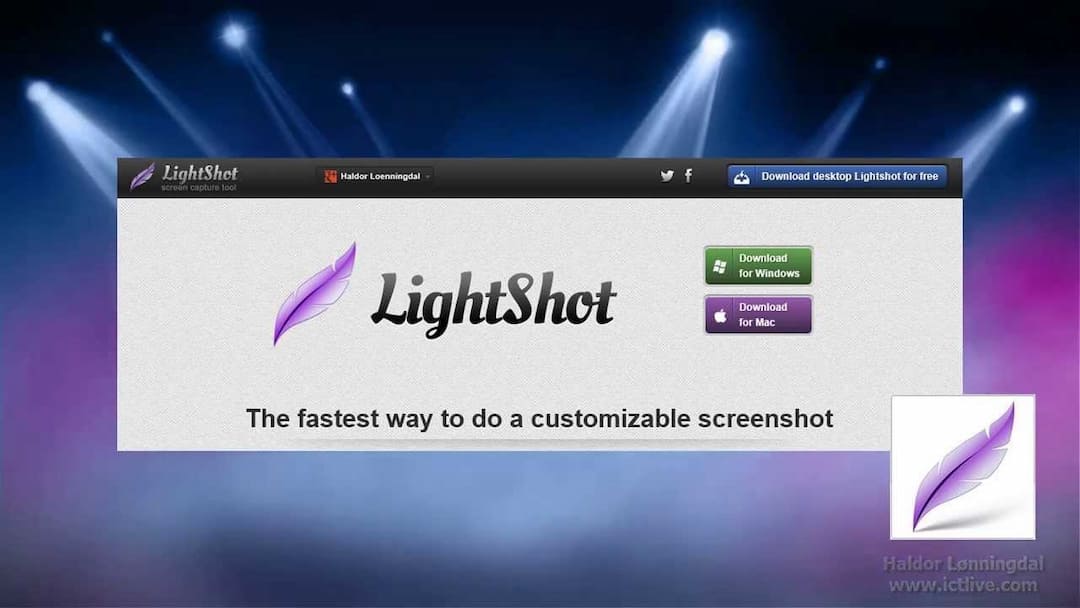
Cách chụp màn hình laptop bằng phần mềm Snagit
Đây là ứng dụng chụp ảnh màn hình máy tính được ra đời bởi Công ty phần mềm TechSmith. Một điểm ưu việt của ứng dụng này là có thêm một số các tính năng mà những ứng dụng thông thường không có, bao gồm điền ghi chú, thêm biểu tượng, tô đậm nội dung,…
Snagit được xây dựng dựa vào nhu cầu chỉnh sửa ảnh thông thường và bạn cũng có thể sử dụng để quay video màn hình máy tính. Các bước để tiến hành chụp ảnh màn hình laptop sẽ bao gồm như sau:
- Bước 1: Khởi động ứng dụng Snagit ở màn hình và nhấn chọn “New” để tính năng chụp ảnh hiện ra. Bạn chụp ảnh màn hình bằng cách kéo và di chuyển chuột để định vị kích cỡ của ảnh chụp và thả chuột ra khi đã ưng ý.
- Bước 2: Sau khi đã chụp xong ảnh màn hình theo mong muốn, phần mềm sẽ tự động chuyển hướng qua giao diện Snagit Editor để bạn có thể thiết lập những thông số tùy theo ý muốn của mình.
- Bước 3: Bạn tiến hành lưu lại bức ảnh đã chụp bằng cách chọn chế độ “Save” hoặc “Save As”. Việc còn lại của bạn chỉ là chọn định dạng, điền tên cũng như vị trí lưu rồi nhấn chọn “OK” là đã hoàn tất.
Chụp ảnh màn hình laptop bằng FastStone Capture
FastStone Capture là ứng dụng được đánh giá khá cao với đa dạng tính năng đáng chú ý nhưng lại có dung lượng rất nhẹ nên lượt tải tăng lên ngày một nhiều. Giao diện của ứng dụng được thiết kế trực quan với các chức năng hiển thị một cách rõ ràng giúp người dùng có thể thao tác đơn giản. Cách chụp màn hình laptop bằng cách sử dụng FastStone Capture như sau:
- Bước 1: Bạn tải và cài đặt ứng dụng FastStone Capture và mở ứng dụng ra, nhấn chọn biểu tượng thước phim Screen Recorder.
- Bước 2: Hộp thoại Screen Recorder lúc này sẽ hiện ra với đa dạng tùy chọn cho bạn bao gồm: Window/ Object chụp một cửa sổ hoặc đối tượng, Rectangular Area là chụp vùng kích thước, Full Screen Without Taskbar là chụp không có Taskbar, Full Screen chụp tất cả màn hình, Options là các lựa chọn cài đặt, Exit là thoát khỏi chế độ chụp.
- Bước 3: Tại phần Options, các tính năng thú vị được tích hợp để bạn có thể tùy chỉnh hình ảnh và phím tắt có thể sử dụng ở đây là tổ hợp phím Ctrl + F11 trong “Hotkey”.
- Bước 4: Sau khi đã chỉnh sửa xong tất cả các thông số, bạn lưu lại ảnh màn hình mình đã chụp bằng cách điền tên, định dạng file lưu cũng như vị trí lưu ảnh trong giao diện “Save As” và nhấn chọn “Save” để hoàn tất.
Đối với trình chỉnh sửa của ứng dụng FastStone, người sử dụng có thể tùy ý thay đổi kích thước hình ảnh cắt ảnh và chèn thêm bản quyền của mình hoặc các chú thích, mũi tên, hiệu ứng đặc biệt một cách dễ dàng. Ngoài ra, ứng dụng còn có thêm rất nhiều những tính năng độc đáo khác cho người dùng trải nghiệm thoải mái.

Xem thêm:
- Cách ứng tiền Viettel đơn giản, dễ dàng cho người dùng
- Cách tạo Gmail đơn giản nhanh chóng trên các thiết bị
Chụp ảnh màn hình laptop qua các ứng dụng khác
Không chỉ có 3 ứng dụng đã được giới thiệu ở trên mà bạn còn có thể tải thêm các phần mềm sau đây để phục vụ cho việc chụp ảnh màn hình laptop của mình. Một số các app có thể tham khảo và lựa chọn bao gồm HyperSnap, Camtasia, Screenpresso, ScreenHunter Pro, CyberLink YouCam, Skitch, Greenshot, TinyTake, Picpick hoặc Lightscreen với đa dạng tính năng.
Có thể thấy, không phải chỉ có mình phím tắt mà người dùng có thể sử dụng rất nhiều công cụ và phần mềm để áp dụng cho cách chụp màn hình laptop của mình. Chúc bạn thực hiện thành công và hãy theo dõi chúng tôi thường xuyên để biết thêm nhiều thủ thuật công nghệ thú vị khác nhé.










