Việc sử dụng không đúng cách hoặc trải qua một khoảng thời gian sử dụng cũng có thể khiến chiếc máy Mac của bạn hoạt động chậm hơn lúc ban đầu. Vậy có những cách nào có thể giúp tăng tốc Macbook trở lại, hãy tìm hiểu ở bài viết dưới đây nhé.
Kiểm tra phần mềm cập nhật
Thông thường, các bản cập nhật mới hơn sẽ sửa lỗi với những trục trặc xảy ra làm máy tính hoạt động chậm. Theo đó, hãy cho phép Macbook được liên tục cập nhật các phiên bản hệ điều hành mới. Nó sẽ giúp cải thiện đáng kể khả năng vận hành máy tính của bạn.
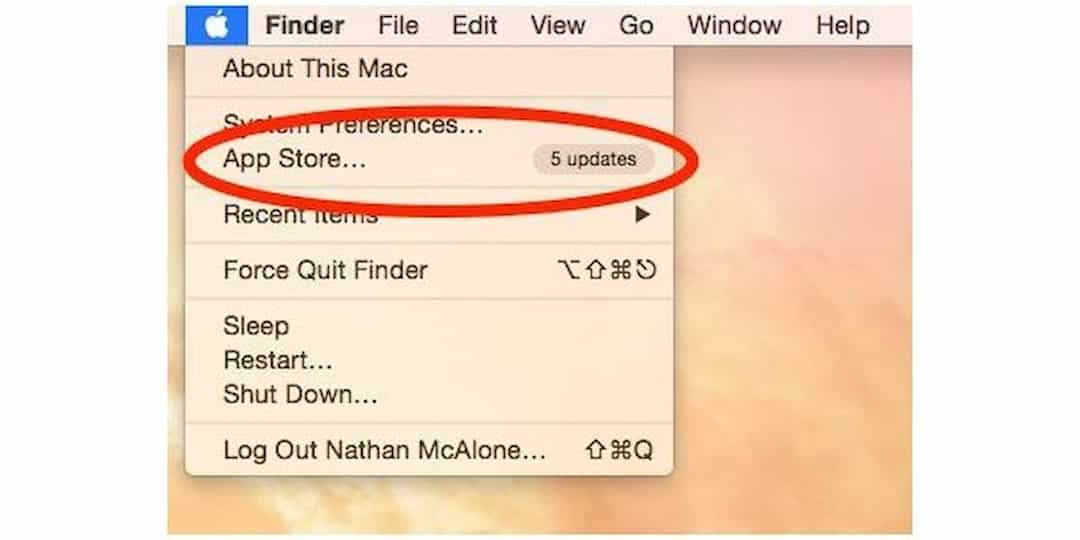
Trong hầu hết các trường hợp, Macbook sẽ đưa ra thông báo khi có bản cập nhật mới. Tuy nhiên nếu bạn tắt quy trình này, máy tính sẽ không thể tự động cập nhật cho bạn. Do đó, để thực hiện thao tác này, bạn có thể nhấp chuột vào biểu tượng Apple phía trên bên trái, vào App Store để tìm bản cập nhật gần nhất nhé.
Xem thêm: Cách làm máy tính chạy nhanh hơn
Giảm số lượng ứng dụng tự động chạy khi khởi động
Nếu một loạt các ứng dụng tự động bật cùng lúc có thể khiến máy tính của bạn mất một lúc để khởi động hoàn chỉnh. Điều này ảnh hưởng đến khả năng tăng tốc đáng kể khi bật máy. Để bạn có thể xem chính xác ứng dụng nào được lập trình để khởi chạy khi bắt đầu.
Hãy điều chỉnh các tùy chọn bằng cách, nhấp vào biểu tượng Apple, điều hướng đến System Preferences, lựa chọn Users & Group, chọn Login Items. Tại đây, bảng hiển thị danh sách cho thấy tất cả các mục khởi động cùng máy tính. Bạn chỉ cần chọn các mục muốn loại bỏ và nhấp vào nút dấu trừ ở cuối cửa số để xóa chúng.
Khởi động lại máy
Điều này là hiển nhiên với hệ điều hành trên các thiết bị công nghệ. Việc khởi động lại máy tính xách tay hoặc máy tính đôi khi giúp lấy lại tốc độ vận hành ổn định trên máy. Trong những trường hợp thật sự cần thiết, hãy thử khởi động lại máy tính trước khi chuyển sang các tùy chọn khác nhé.
Đóng các tab không dùng đến
Các tabs đang mở trong trình duyệt thường chiếm một lượng nhỏ trong bộ nhớ. Điều này có thể tăng lên gấp nhiều lần nếu bạn mở đến 15 trình duyệt khác nhau cùng lúc. Theo đó, nó có thể ảnh hưởng đến tốc độ tải trang và khả năng phản hồi thao tác nhấp chuột của máy tính sẽ giảm đi. Do đó, bạn cần cố gắng tập thói quen đóng các tab sau khi bạn đã sử dụng xong.
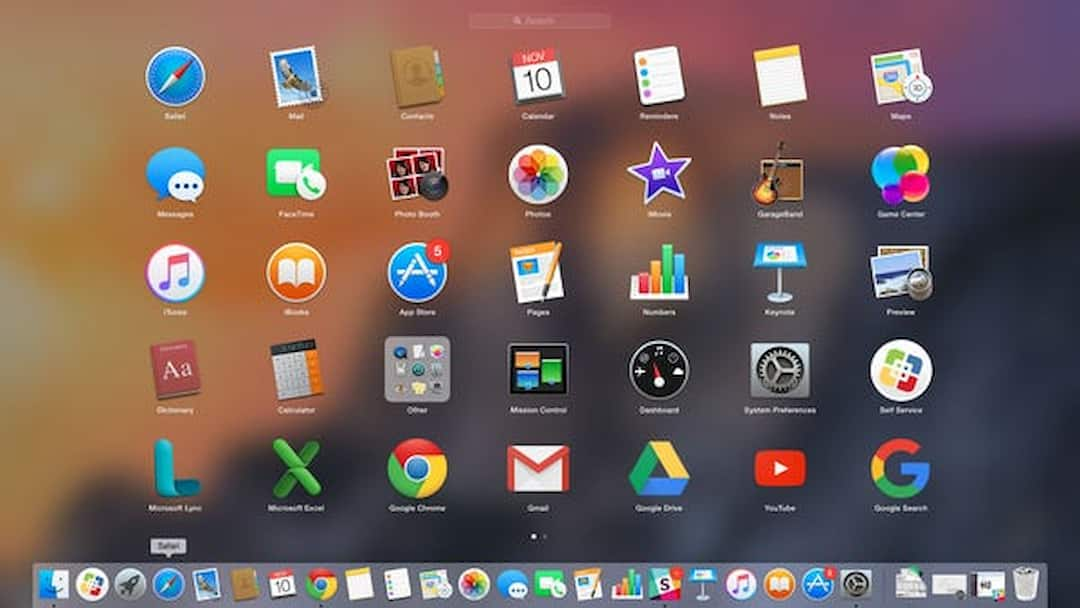
Đóng các ứng dụng chạy ngầm
Tương tự như các tab trình duyệt, sau khi bạn mở một loạt các ứng dụng khác nhau mà không tắt hết hoàn toàn, nó có thể gây lỗi chậm phản hồi. Đôi khi tác nhân này cũng sẽ làm dừng hệ thống máy. Hãy lưu ý rằng Apple có một số phím tắt tiện dụng giúp bạn dễ dàng thoát nhanh khỏi các ứng dụng sau khi đã hoàn thành quá trình truy cập nhé.
Sắp xếp lại màn hình Desktop – Cách tăng tốc Macbook
Bạn có thể ngạc nhiên khi việc sắp xếp trật tự các tệp trên màn hình Desktop sẽ giúp máy tính Mac của bạn tăng hiệu suất hơn một chút. Theo đó, với hệ điều hành Mac OS, nó sẽ coi mỗi mục trên máy tính giống như tệp nhỏ với bộ nhớ riêng của nó. Điều này sẽ giúp cho việc quản lý dữ liệu có hệ thống hơn. Do đó, hãy thử giảm số lượng biểu tượng có trên màn hình để ổn định bộ nhớ hơn nhé.
Sử dụng Activity Monitor kiểm tra hệ thống
Activity Monitor là ứng dụng cảnh báo về các chương trình đang chạy ngầm trong hệ thống. Nó giúp kiểm tra các hoạt động của ổ đĩa, cách sử dụng bộ nhớ,v..v. Bạn có thể sử dụng ứng dụng này để xem có bao nhiêu chương trình đang chiếm bộ nhớ trên máy tính hoặc xóa các chương trình đó ra khỏi hệ thống cho khỏi tốn dung lượng. Để mở ứng dụng này, bạn có thể truy cập và tìm kiếm trong công cụ Spotlight.
Dọn sạch ổ cứng của bạn
Đây là cách đơn giản nhất để tăng tốc Macbook. Việc dọn dẹp lại ổ cứng sẽ tạo ra những khoảng trống dung lượng trong bộ nhớ từ đó giúp máy tính hoạt động nhanh hơn, tránh xảy ra tình trạng phản hồi chậm trong suốt quá trình sử dụng.
Xóa các ứng dụng không dùng đến
Các ứng dụng không sử dụng đến có thể tốn một lượng lớn dung lượng trong bộ nhớ của máy tính. Về lâu dài, nó có thể phá hủy bộ nhớ hệ thống của bạn. Theo đó, nếu bạn đã tải xuống các chương trình, ứng dụng không thường xuyên sử dụng đến, hãy lưu ý xóa toàn bộ dữ liệu của ứng dụng, bao gồm cả bộ nhớ cache để giải phóng một số dung lượng nhé.
Xóa một số hiệu ứng – Cách tăng tốc Macbook
Một số hiệu ứng có trên máy Mac có thể làm chậm quá trình vận hành máy. Tuy nhiên có một số cách mà bạn có thể tắt chúng bao gồm: chuyển đổi hiệu ứng Genies sang hiệu ứng Scale trên thanh Dock của mục System Preferences. Nó sẽ giới hạn các hoạt ảnh animation giúp máy bớt nặng hơn. Ngoài ra, một số thay đổi khác mà bạn có thể can thiệp đó là giảm độ trong suốt của máy Mac bằng cách truy cập vào System Preferences, lựa chọn Accessibility và bấm vào mục Reduce Transparency.
Xóa bộ nhớ đệm
Nếu bạn nhận thấy khả năng tải trang chậm chạp trong khi sử dụng , vấn đề có thể đến từ trình duyệt web của bạn đang gặp quá tải. Hãy thử làm trống bộ nhớ đệm bằng cách xóa bớt lịch sử duyệt web có trên trình duyệt. Điều này sẽ giúp tăng tốc hiệu suất hoạt động của trang web lên đáng kể. Theo đó, bạn có thể thực hiện thao tác này trong menu cài đặt và chuyển đến tùy chọn lịch sử, chọn khoảng thời gian cần xóa và bấm đồng ý.
Kiểm tra Spotlight có đang lập chỉ mục
Nếu bạn vừa áp dụng một bản cập nhật phần mềm, có thể sẽ phải mất một lúc để Spotlight xây dựng lại chỉ mục của tất cả các tệp của bạn. Nó có thể là lý do mà máy Mac của bạn dường như có vẻ chạy chậm hơn. Để kiểm tra quá trình này, bạn có thể nhấp vào biểu tượng kính lúp ở góc trên bên phải màn hình nhé.
Không mở nhiều tiện ích hoặc plugin
Đôi khi việc cài đặt các tiện ích mở rộng hoặc plugin có thể khiến trình duyệt của bạn làm việc chậm hơn. Theo đó, hãy đảm bảo rằng bạn không cài quá nhiều các tiện ích này khi không thường xuyên sử dụng đến. Bằng cách đó, bạn có thể tăng tốc hiệu suất duyệt web nhé.
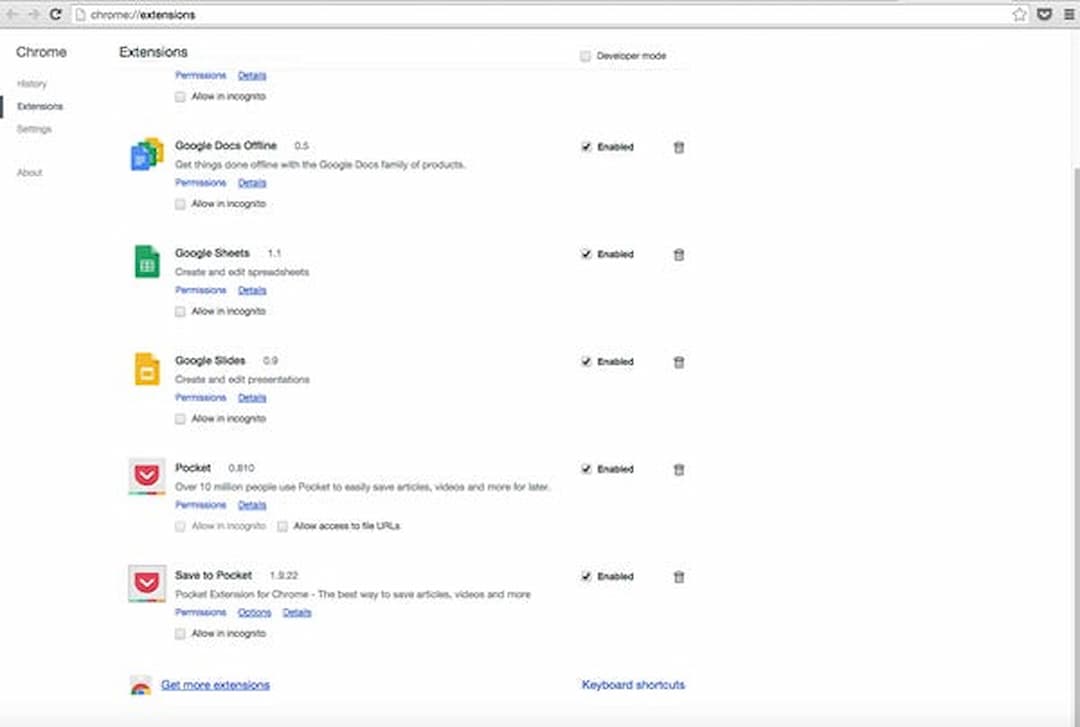
Như vậy trên đây là 12 cách giúp bạn tăng tốc Macbook, hy vọng bài viết sẽ mang lại những thông tin hữu ích cho các bạn nhé.










