Khi in các văn bản Word trên máy tính, người dùng thường hay gặp phải phiền phức khi có những trang trắng xuất hiện. Nhiều người còn luống cuống trong cách xử lý và khó có thể thực hiện thành công. Trong bài viết này sẽ hướng dẫn chi tiết cách xoá trang trong word nhanh và đơn giản nhất cho bạn tham khảo nhé.
Nguyên nhân dẫn đến xuất hiện trang trong word
Trong quá trình đánh các văn bản trong các word bạn vô tình ấn phải nút Enter nhiều lần hoặc có thể ấn nút Section Break cũng gây nên tình trạng xuất hiện một trang trắng mà người dùng lại không hề hay biết.
Cũng có thể xuất phát từ việc bạn sao chép tài liệu từ trang này qua trang khác và gặp trục trặc trong việc căn lề. Thậm chí trang trắng có thể xuất hiện do bạn ngắt đoạn, và thực hiện định dạng văn bản không đồng nhất.
Thông thường trang trắng sẽ xuất hiện ở đầu trang trắng và cuối trang trắng thậm chí ở giữa cũng có. Nắm được nguyên nhân gây nên sự xuất hiện của các trang trắng sẽ giúp bạn biết cách xoá trang trong word đơn giản hơn.
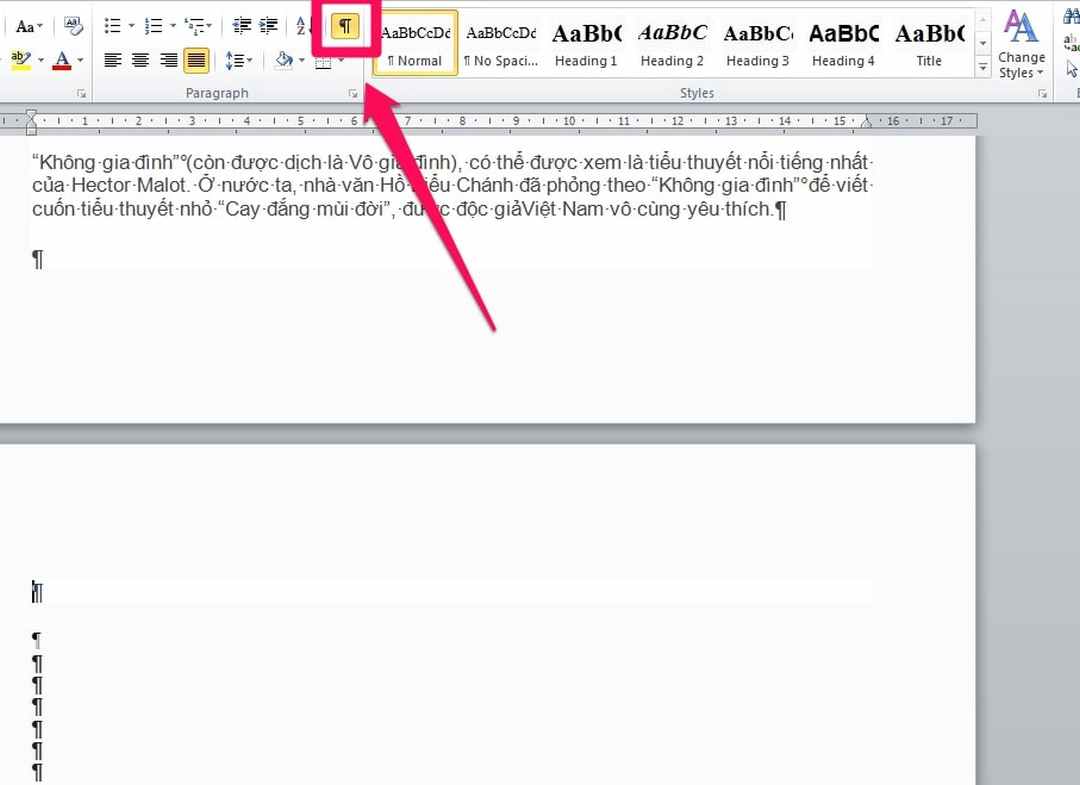
Tại sao xóa trang trắng lại cần thiết?
Trong một tập tài liệu của bạn gồm nhiều trang khác nhau, tự dưng xuất hiện trang trắng không in sẽ gây ảnh hưởng đến công việc của bạn cụ thể như sau:
- Những trang trắng sẽ ảnh hưởng đến tài liệu của bạn, những thông tin không được liền mạch, người đọc có thể nghĩ đã bị thiếu hụt thông tin.
- Khi văn bản xuất hiện trang trắng, tài liệu bạn in ra không đúng số trang, gây mất đi tính chuyên nghiệp trong công việc.
- Xuất hiện các trang trắng sẽ gây bất tiện khi bạn phải thực hiện lại việc đánh số trang trong văn bản.
Cách xóa trang trong Word thông thường
Đối với những trang trắng ở trong bản word thông thường, bạn cũng dễ dàng thực hiện cách xóa theo những bước sau đây:
Cách thứ nhất
Để có thể thực hiện cách xóa trang trong word xuất hiện ở trang cuối cùng bạn chỉ cần đặt chuột vào trang, ấn chuột phải rồi giống như thực hiện các lệnh thông thường khác hãy chọn vào nút Delete là xong. Nếu như trang trắng có mặt ở giữa các văn bản tài liệu, bạn hãy đặt con chuột ở trang đầu tiên ở sau trang trắng rồi ấn chuột phải và chọn mục Backspace, bạn sẽ thấy trang trắng không còn nữa.
Nếu như bạn vẫn chưa thể thành công với hai cách thực hiện trên, yên tâm vẫn còn nhiều cách khác cho bạn thực hiện. Đầu tiên hãy đặt chuột ở vị trí cuối cùng trang word ở ngay trên sát trang trắng. Sau đó, hãy giữ phím Shift đồng thời ấn chuột vào đầu trang trắng đó và chọn Delete là có thể thành công.
Như vậy, ngay sau đó những trang trắng đã biến mất nhưng người dùng cần lưu ý đó là hãy tính toán số trang cần xóa để thực hiện cho chính xác. Bạn không nên xoá nhầm vào nội dung của những trang khác.
Cách thứ 2
Cách xóa trang trong word thứ hai để có thể xóa được trang trong word bạn cần phải có những thao tác cụ thể như sau:
- Bước 1: Bạn có thể thực hiện xóa trang trắng thừa khi xuất hiện ở cuối tài liệu bằng cách ấn vào tab View.
- Bước 2: Sau đó hãy đi tới phần điều hướng Navigation. Đối với thao tác này bạn sẽ thấy xuất hiện một thanh bên có chứa 3 tab gồm có Headings, Pages và Results.
- Bước 3: Lúc này trang được chọn ngẫu nhiên, bạn có thể ấn vào trang trống, sau đó ấn vào nút Delete là có thể thực hiện xong việc xoá theo yêu cầu.
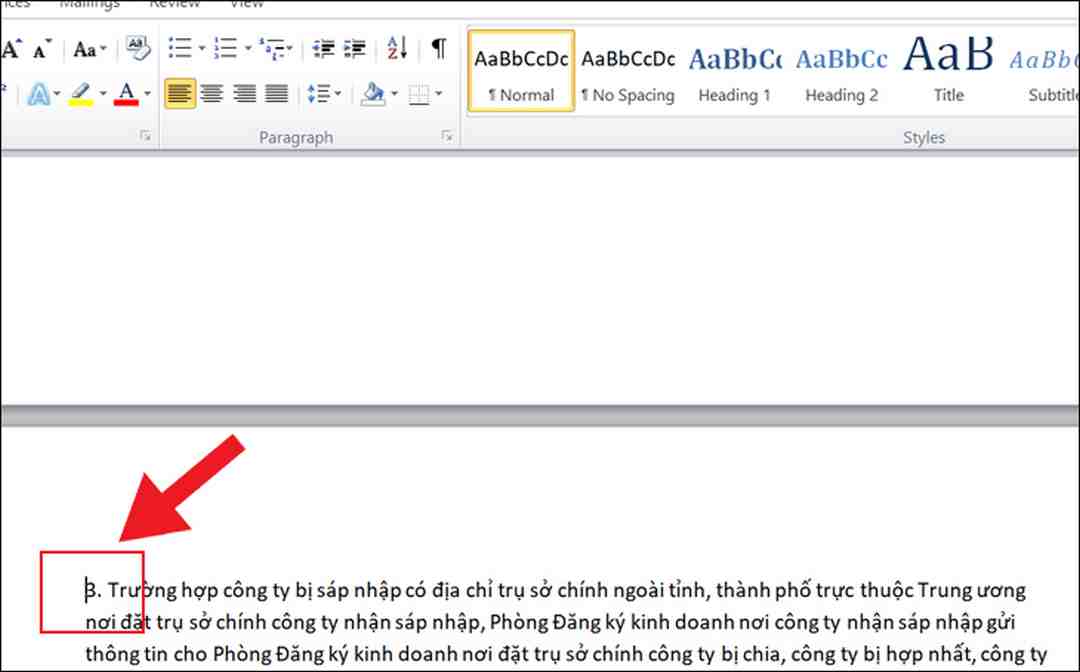
Cách xóa trang trong Word với Paragraph
Nếu như khó có thể áp dụng theo những cách trên, bạn cũng có thể sử dụng biểu tượng Paragraph để xóa trang trắng. Dưới đây là những tình huống bạn nên áp dụng cách này.
Xóa trang trắng xuất hiện văn bản Word
Đối với trường hợp này trang trắng xuất hiện nhằm mục đích bạn muốn thêm nội dung vào đó nhưng không cần nữa. Thực hiện xóa bằng cách hãy di chuyển về cuối văn bản sau đó đồng thời ấn Ctrl + Shift + * hoặc cũng có thể ấn Paragraph. Thực hiện bôi đen, sau đó ấn vào Delete là hoàn thành thao tác của mình, kiểm tra nếu trang trắng không còn nữa là ok.
Trang trắng do Page Break tạo ra
Đa phần những trang trắng không có nội dung sẽ xuất hiện khi bạn thực hiện ngắt các section hoặc thực hiện ngắt trang. Bạn sẽ chọn vào biểu tượng Paragraph, sau đó sẽ hiển thị một số thông báo để bạn chọn cho từng trang trắng chẳng hạn như Page Break hoặc Section Break. Bạn có thể thực hiện ấn vào Section Break hoặc Page Break, cuối cùng thực hiện ấn nút Delete là thành công với việc xóa trang.
Xóa trang trắng sau bảng trong Word
Có những trường hợp xuất hiện một bảng trắng ngay sau tài liệu của Word. Điều này cũng không ảnh hưởng nhiều nhưng sẽ gây mất thẩm mỹ cho tài liệu do đó bạn cần thực hiện cách xóa trang trong Word xóa bằng hướng dẫn dưới đây.
Đầu tiên bạn cũng vào tab Home để chọn vào tính năng Paragraph sẽ hiển thị những ký tự không được in ra. Bạn sẽ bôi đen những ký tự nằm ở trong trang trắng. Sau cùng bạn ấn vào tổ hợp phím Ctrl + D, lúc này giao diện xuất hiện hộp Font, tại ô này bạn thực hiện chọn nút tích vào ô Hidden chọn OK là được.
Tiếp đến bạn sẽ phải ấn vào biểu tượng Paragraph, trang trắng sẽ lập tức bị xoá khỏi. Chỉ đơn giản như vậy nhưng yêu cầu người thực hiện sẽ phải cẩn thận trong từng thao tác nếu nhầm lẫn không những không thành công mà rất mất thời gian.
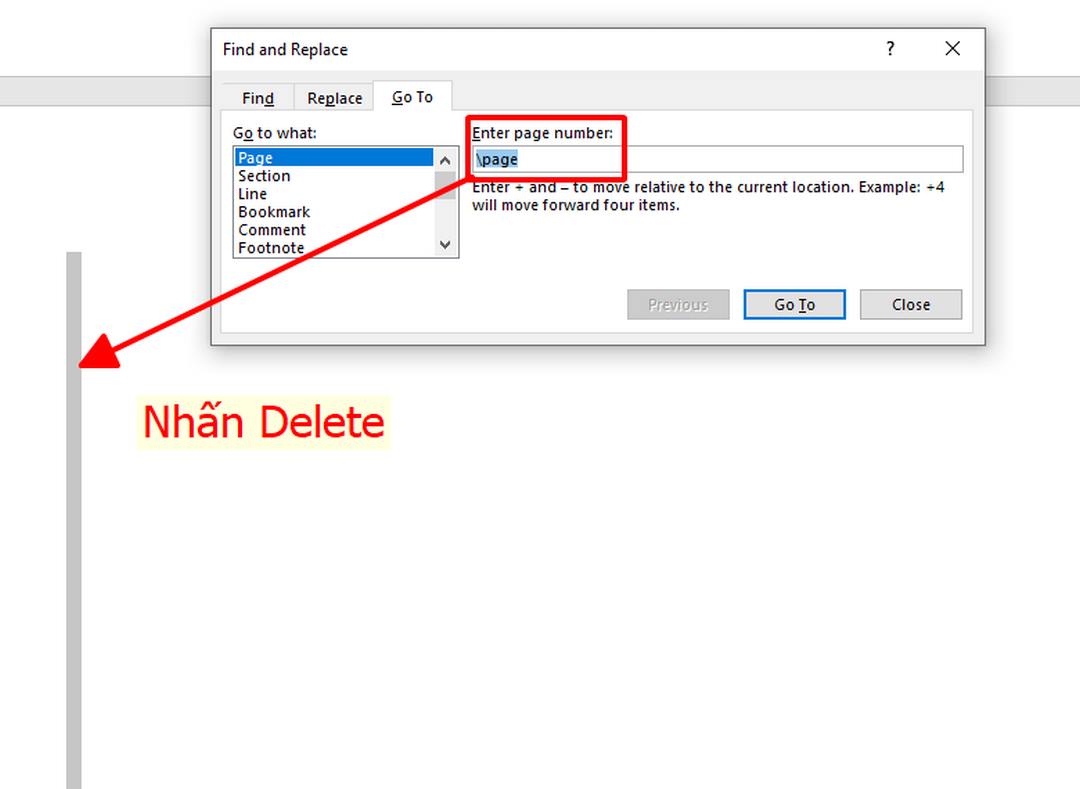
Cách xóa trang trong word ở giữa tài liệu
Nếu bạn đã dày công chuẩn bị cho một cuốn tài liệu quan trọng, lớn và cần chuẩn bị in ra. Bạn hãy thực hiện rà soát lại toàn bộ tài liệu để đảm bảo việc in ấn không cần gián đoạn và phát hiện xem có trang trống xuất hiện hay không.
Để có thể thực hiện thành công việc này, bạn có thể ấn vào tổ hợp phím CTRL + SHIFT + 8. Người dùng cũng có thể nghĩ ngay đến biểu tượng Paragraph nằm ở nút Home.
Lúc này giao diện sẽ xuất hiện các dấu phân đoạn ở mỗi đoạn trống. Để có thể xóa thành công nhưng trang này bạn cần highlight bằng chuột rồi thực hiện Delete. Nếu như các điểm đánh dấu còn ở đó, bạn cần phải xóa bằng phím Backspace.
Nếu như thực hiện theo đủ các cách trên mà vẫn chưa thể thành công bạn có thể mang ra ngoài quán photo và nhờ họ làm thay việc này. Ban chỉ cần thành thạo và có một số kỹ năng là có thể thành công trong chốc lát.
Lưu ý gì khi thực hiện xóa trang trắng trong word
Những thao tác xoá không hề khó, quan trọng người dùng phải cẩn thận để không bị nhầm lẫn hay xảy ra lỗi gì, để quá trình xoá thành công bạn cần lưu ý một số vấn đề sau:
- Bạn hãy cẩn thận trong việc xóa các trang trống nhất là những trang xuất hiện ở giữa tài liệu. Bởi nếu chọn không chính xác bạn sẽ có thể xoá nhầm tài liệu điều này sẽ khó khăn cho việc lấy lại và bạn sẽ mất đi nguồn tài liệu đáng quý của mình.
- Một số cách xóa trang này cũng có thể áp dụng cho việc xoá trang bi sai trong văn bản, do đó nếu tài liệu của bạn sai và không muốn in ấn phần đó nữa cũng có thể thực hiện theo những cách trên nhé. Những hướng dẫn trên có thể áp dụng cho Word 2010, 2007, 2013 và 2016.
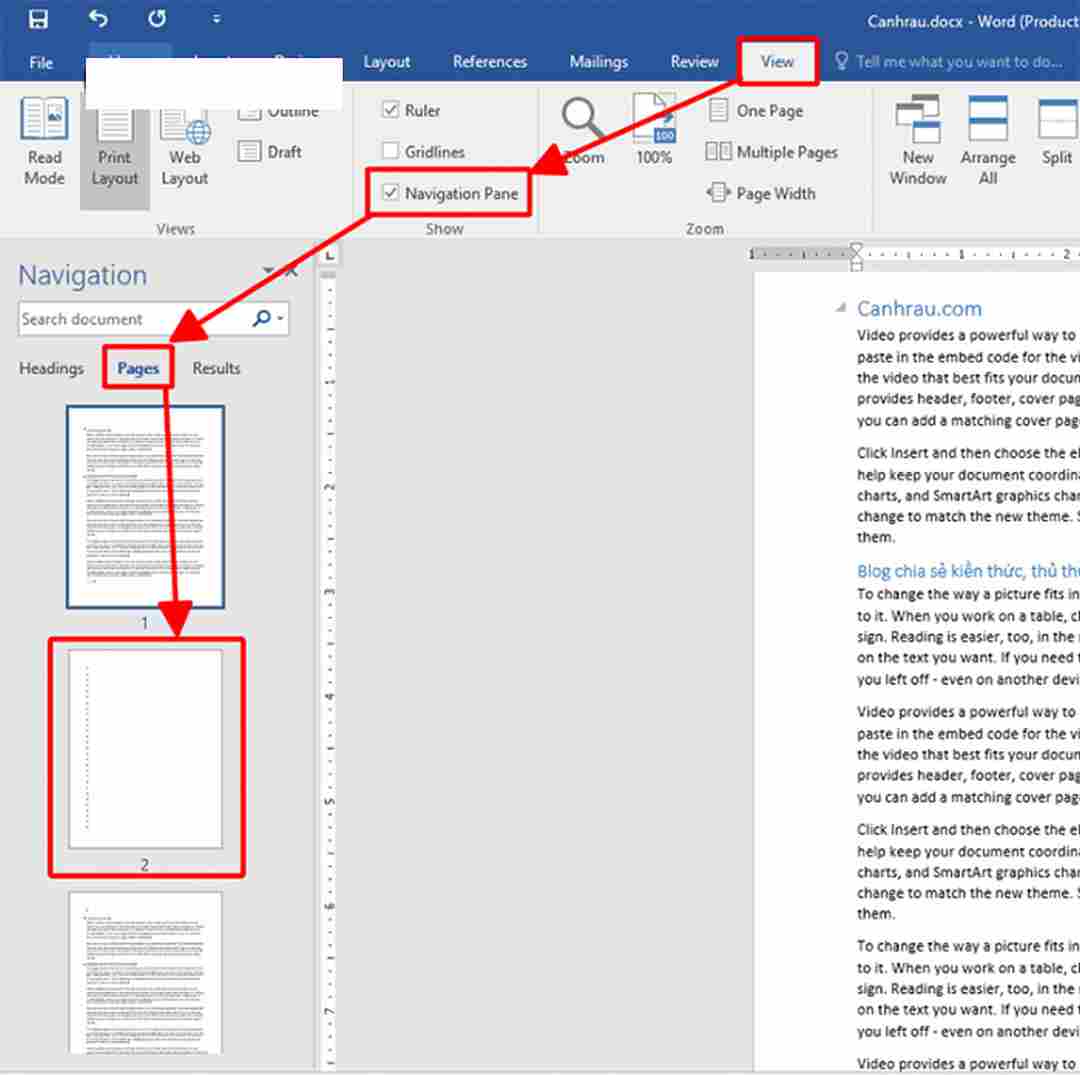
Xem thêm:
- Quà tặng sinh nhật – Gợi ý lý tưởng gửi gắm yêu thương
- Cách khử thâm môi – Biện pháp cải thiện sắc tố môi an toàn
Những chia sẻ trên đã có thể giúp bạn biết cách xóa trang trong word đơn giản và nhanh chóng. Hy vọng bạn sẽ xử lý êm đẹp với tập tài liệu của mình để phục vụ công việc tốt hơn, qua đó trang bị thêm cho mình kiến thức trong làm việc với word.










