Làm sao vừa Quay vừa Chụp Màn Hình iPhone để Lưu Trữ Video và Ảnh? Bài viết này sẽ hướng dẫn bạn cách vừa quay vừa chụp màn hình iPhone vô cùng đơn giản giúp việc lưu trữ hình ảnh video trở nên dễ dàng hơn rất nhiều. Cùng nhau xem ngay nhé!
Có thể vừa quay vừa chụp màn hình iphone được không?
Có, trên iPhone, bạn có thể vừa quay video và vừa chụp màn hình bằng tính năng “Quay phim màn hình”. Khi bạn bật tính năng này, iPhone sẽ ghi lại toàn bộ những gì hiển thị trên màn hình của nó, bao gồm cả âm thanh và các hành động mà bạn thực hiện trên màn hình. Bạn có thể chụp ảnh màn hình bằng cách nhấn vào biểu tượng máy ảnh hiển thị trên màn hình.
Để bật tính năng “Quay phim màn hình” trên iPhone, bạn cần làm theo các bước sau:
- Mở ứng dụng Cài đặt trên iPhone của bạn.
- Chọn mục “Điều khiển” và sau đó chọn “Trung tâm điều khiển”.
- Chọn “Tùy chỉnh điều khiển” và sau đó chọn biểu tượng màu xanh lá cây (+) bên cạnh “Quay phim màn hình”.
- Khi bạn muốn bắt đầu quay màn hình và chụp ảnh, hãy mở Control Center và nhấn vào biểu tượng “Quay phim màn hình”.
Lưu ý rằng tính năng này chỉ có sẵn trên iPhone chạy iOS 11 trở lên.

Hướng dẫn cách vừa quay vừa chụp màn hình iPhone để lưu trữ video và ảnh
Quay và chụp màn hình iPhone là một cách thuận tiện để lưu trữ video và ảnh. Bạn có thể dễ dàng chia sẻ những khoảnh khắc đặc biệt của bạn với bạn bè, gia đình và người thân. Cách vừa quay vừa chụp màn hình iPhone, bạn cần thực hiện các bước sau:
Để thực hiện cách quay và cách chụp màn hình iPhone, bạn có thể làm theo các bước sau:
- Mở ứng dụng Camera trên iPhone của bạn.
- Chọn chế độ quay video bằng cách chạm vào biểu tượng camera ở góc dưới bên phải của màn hình.
- Quay video như bình thường bằng cách nhấn vào nút “Bắt đầu quay” (hoặc “Bắt đầu” trên một số phiên bản iOS cũ hơn).
- Để chụp màn hình trong khi đang quay video, hãy chạm vào biểu tượng ảnh tại góc dưới bên trái của màn hình.
- Màn hình của bạn sẽ nháy một lần để cho biết rằng ảnh đã được chụp.
- Nếu bạn muốn dừng quay video, hãy nhấn vào nút “Dừng” (hoặc “Kết thúc” trên một số phiên bản iOS cũ hơn).
- Ảnh chụp màn hình sẽ được lưu trong thư viện ảnh của iPhone của bạn.
Nếu bạn muốn chụp màn hình iPhone mà không quay video, bạn có thể làm theo các bước sau:
- Mở màn hình mà bạn muốn chụp ảnh.
- Nhấn đồng thời vào nút nguồn (Power) và nút Home trên iPhone của bạn. Nếu bạn đang sử dụng một phiên bản iPhone không có nút Home cứng, như iPhone X hoặc các phiên bản iPhone cao hơn, hãy nhấn đồng thời vào nút nguồn (Power) và nút tăng âm lượng (Volume Up).
- Màn hình của bạn sẽ nháy một lần để cho biết rằng ảnh đã được chụp.
- Ảnh chụp màn hình sẽ được lưu trong thư viện ảnh của iPhone của bạn.
Lưu ý: Nếu bạn đang sử dụng một phiên bản iPhone mới nhất với hệ điều hành iOS 15, bạn có thể sử dụng tính năng “Quét để chụp” để chụp màn hình bằng cách vuốt một cạnh của màn hình bằng ngón tay.
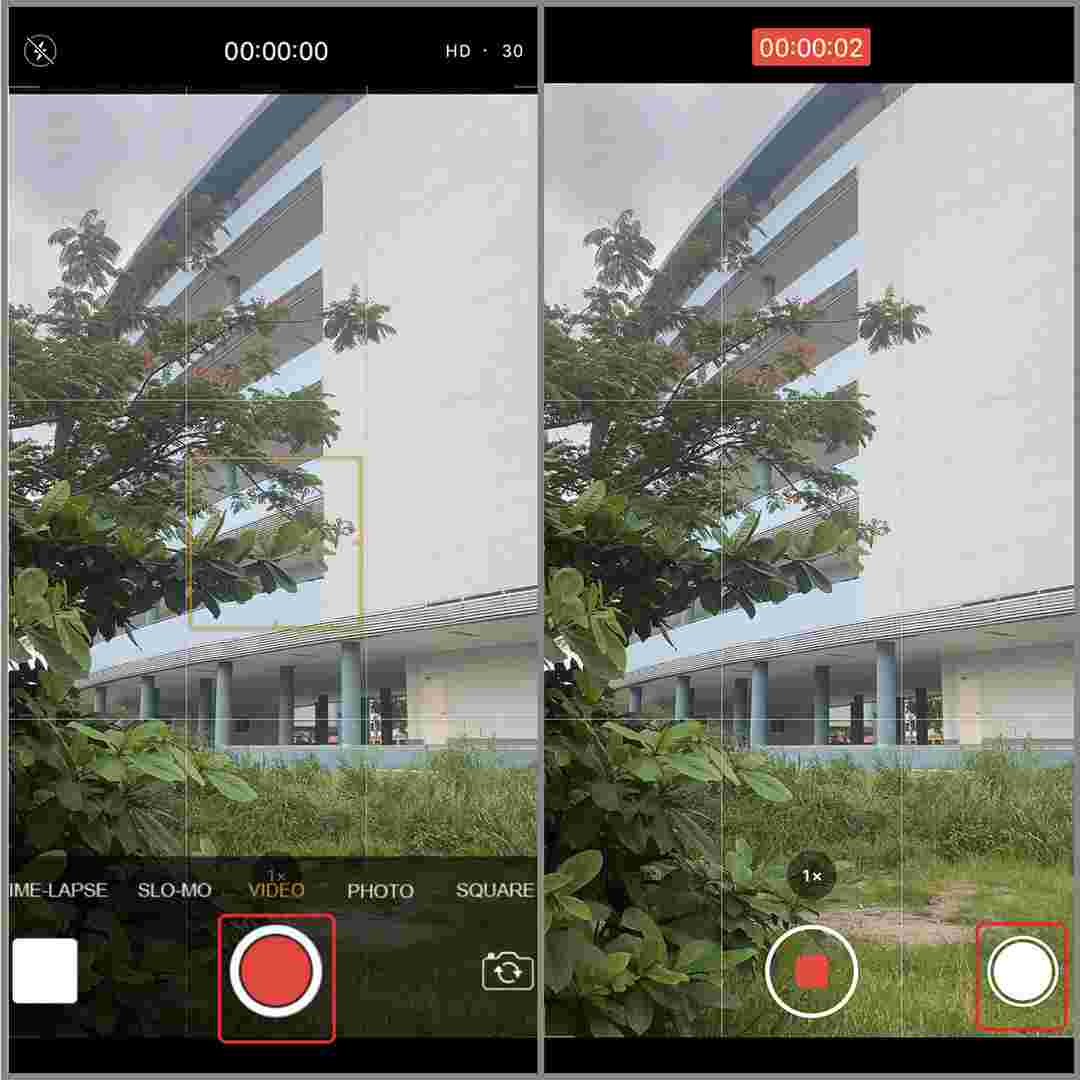
Cách sử dụng QuickTime Player để quay và chụp màn hình iPhone
QuickTime Player là một ứng dụng được cung cấp miễn phí trên Mac và Windows, cho phép bạn quay và chụp màn hình iPhone. Nó cũng cung cấp nhiều tính năng khác nhau, bao gồm chỉnh sửa video, chia sẻ video và xem video.
Để sử dụng QuickTime Player để quay và chụp màn hình iPhone, bạn cần phải có một cáp Lightning-to-USB hoặc cáp USB-C-to-Lightning. Sau khi kết nối iPhone với máy tính của bạn, bạn cần mở QuickTime Player trên máy tính.
Khi QuickTime Player đã được mở, bạn cần chọn File > New Movie Recording. Trong cửa sổ mới, bạn sẽ thấy một hộp thoại có một menu drop-down. Bạn cần chọn iPhone của bạn trong menu drop-down để bắt đầu quay video.
Sau khi bạn đã chọn iPhone của mình, bạn có thể bắt đầu quay video bằng cách nhấp vào nút Record. Khi bạn muốn dừng quay video, bạn có thể nhấp vào nút Stop.
Bạn cũng có thể sử dụng QuickTime Player để chụp màn hình iPhone của bạn. Để làm điều này, bạn cần chọn File > Take Screen Shot. Sau đó, bạn sẽ thấy một hộp thoại có một menu drop-down. Bạn cần chọn iPhone của bạn trong menu drop-down để bắt đầu chụp màn hình.
Sau khi bạn đã chọn iPhone của mình, bạn có thể bắt đầu chụp màn hình bằng cách nhấp vào nút Capture. Khi bạn muốn dừng chụp màn hình, bạn có thể nhấp vào nút Stop.
Vậy là bạn đã biết cách sử dụng QuickTime Player để quay và chụp màn hình iPhone. Hãy thử ngay bây giờ để tận hưởng những tính năng tuyệt vời của QuickTime Player!
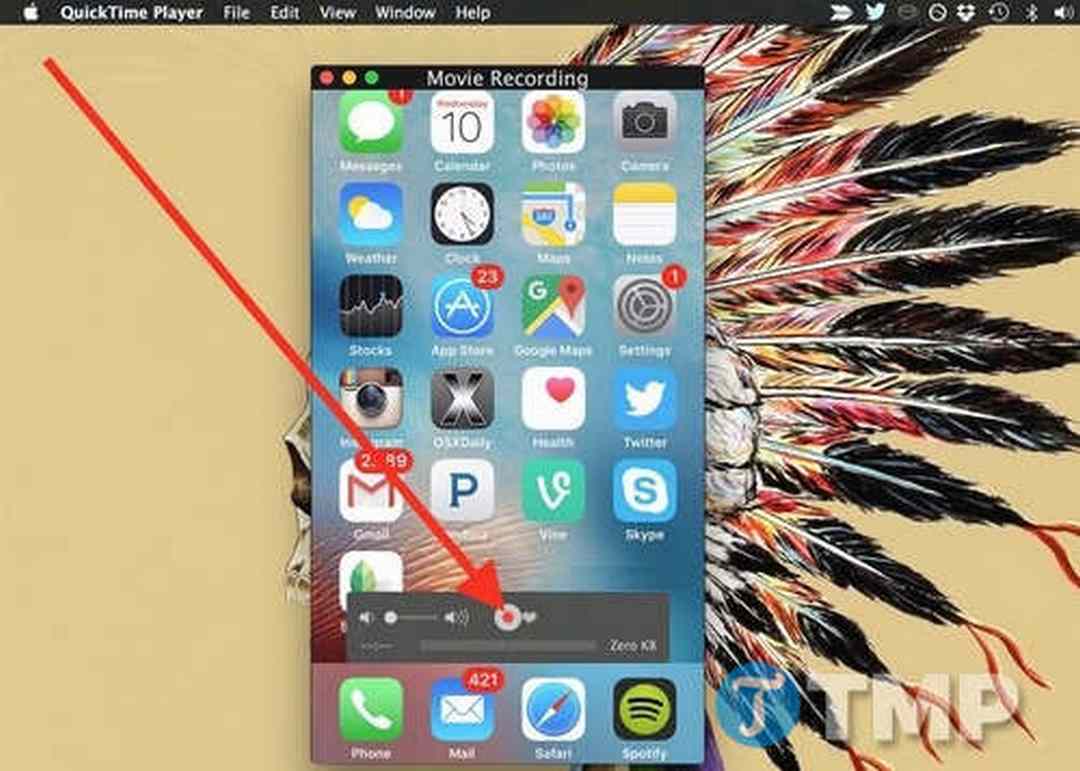
Kết luận
Việc vừa quay vừa chụp màn hình tưởng chừng như không thể thì bây giờ đây, tại những chiếc điện thoại iphone đời mới đã được trang bị tính năng này. Và trên đây chúng tôi đã chia sẻ cách vừa quay vừa chụp màn hình iphone chi tiết, hy vọng các bạn thực hiện thành công!










